Install AnyDesk on Ubuntu 24 for Remote Desktop Access
This tutorial guides you through the process of installing AnyDesk on Ubuntu 24. AnyDesk is a popular remote desktop software that allows you to access your computer from another device.
Step 1: Download AnyDesk
First, go to the AnyDesk Linux download page and download the installer for Debian, Ubuntu, or Linux Mint.

Step 2: Install gdebi
After downloading, open the terminal and install the gdebi-core package, which helps install .deb files and manage dependencies:
sudo apt update
sudo apt install gdebi-coreStep 3: Install AnyDesk
Go to the folder where you downloaded the AnyDesk installer and install it using gdebi:
sudo gdebi anydesk_<version>.debReplace with the actual version number of the file you downloaded.
Step 4: Set Up Remote Access Password
Open AnyDesk. You’ll see a default session called “New session” and an address in the address field. You’ll use this address to connect remotely.
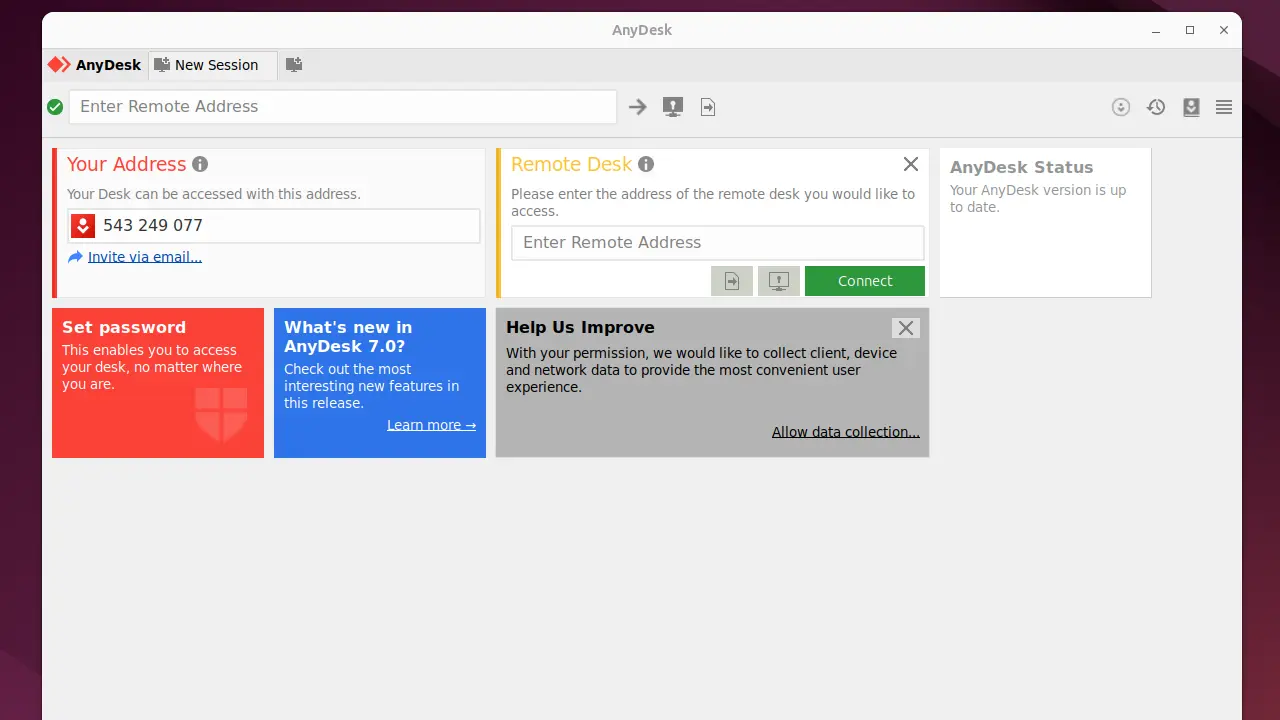
Before connecting, you need to set a password. Click the “Set Password” button to do this.
Step 5: Switch from Wayland to X11 (If Needed)
Ubuntu 24 uses the Wayland display manager by default, but AnyDesk doesn’t fully support Wayland yet. If you don’t get a prompt to set a password or can’t unlock security settings, you’ll need to switch to X11.
- Log out of your user account.
- At the login screen, click the gear icon and select “Xorg.”
- Log back in. Now AnyDesk should work properly, and you can set the remote access password.
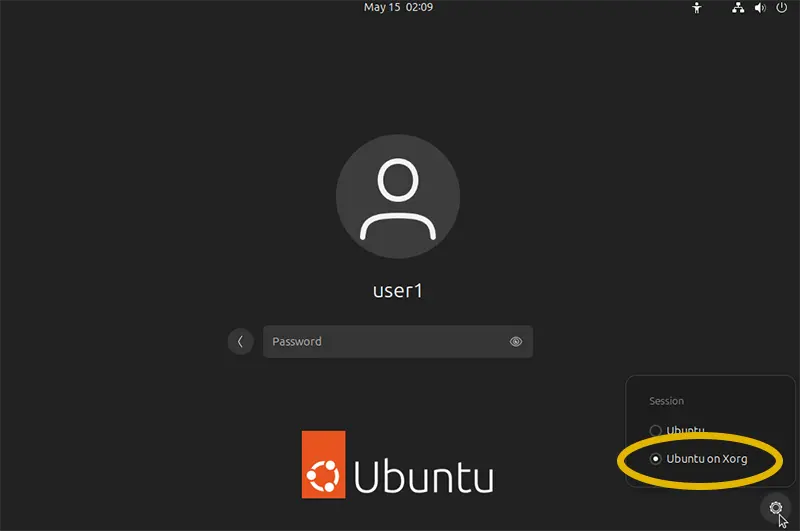
You should now be able to access your Ubuntu desktop from any remote device that has AnyDesk installed. Use the address shown in the address section to connect to your desktop session.
Uninstalling AnyDesk
If you want to uninstall AnyDesk later, open the terminal and run:
sudo apt purge anydesk
sudo apt autoremoveAnd that brings us to the end of this tutorial on how to set up AnyDesk for remote access on Ubuntu. For more tutorials like this, subscribe to our YouTube channel @RealClearComputing.