How to Configure Chrome Remote Desktop on Windows 10/11
Chrome Remote Desktop is a free remote desktop tool that you can use to access your Windows computer remotely anywhere using just the web browser.
You can use Chrome Remote Desktop to access your computer remotely, as well as to share your screen with others for remote support.
In this tutorial, I will walk you through the process of configuring Chrome Remote Desktop on Windows 10/11. I will also show how to share your screen with other users using a one-time access code.
Enable Remote Desktop using Chrome Remote Desktop
Open your Windows computer, open a web browser and navigate to https://remotedesktop.google.com/. In the website click on the "Access my computer" link.
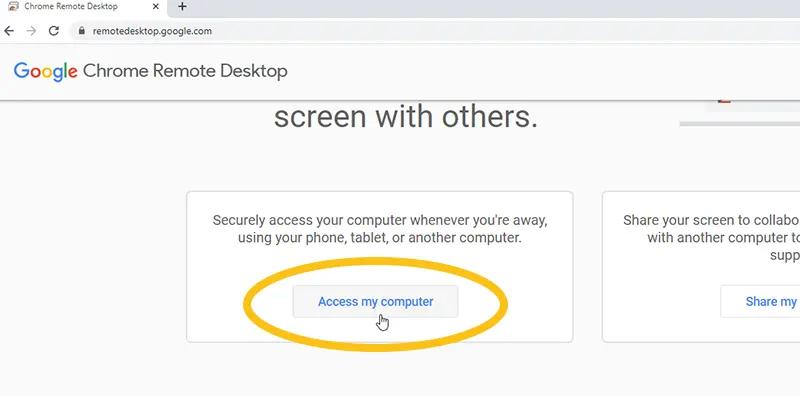
You will be asked to sign into your Google account if you are not signed-in already.
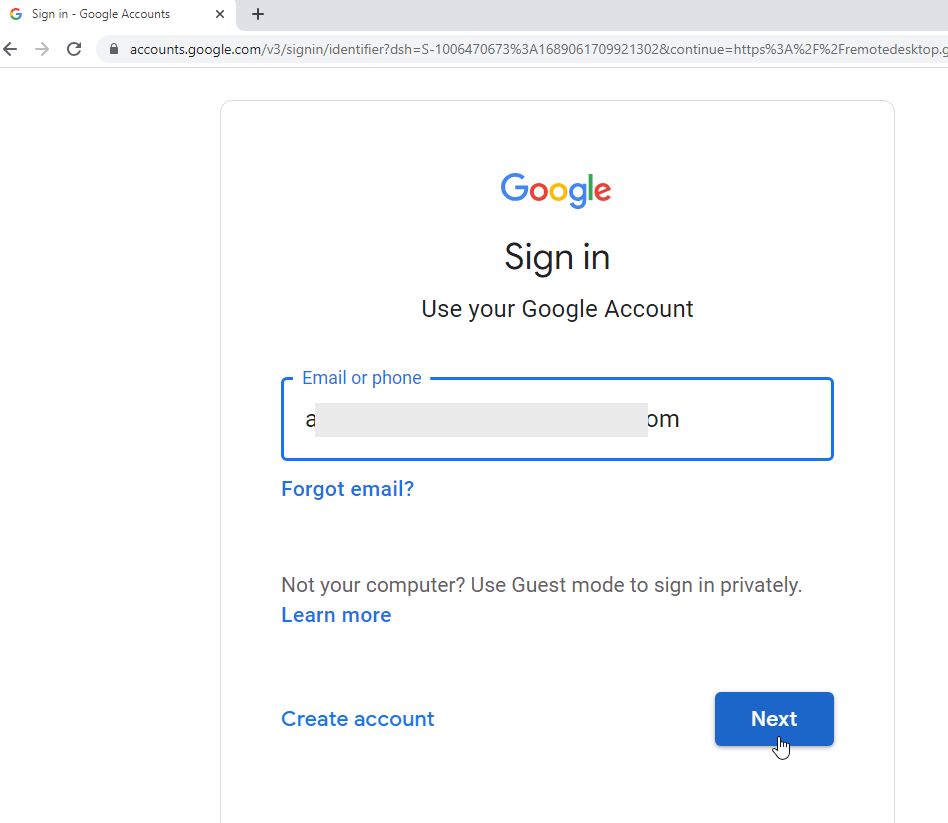
You will be redirected to the "Remote Access" page. Here, click on the download button under the 'Set up remote access' section.
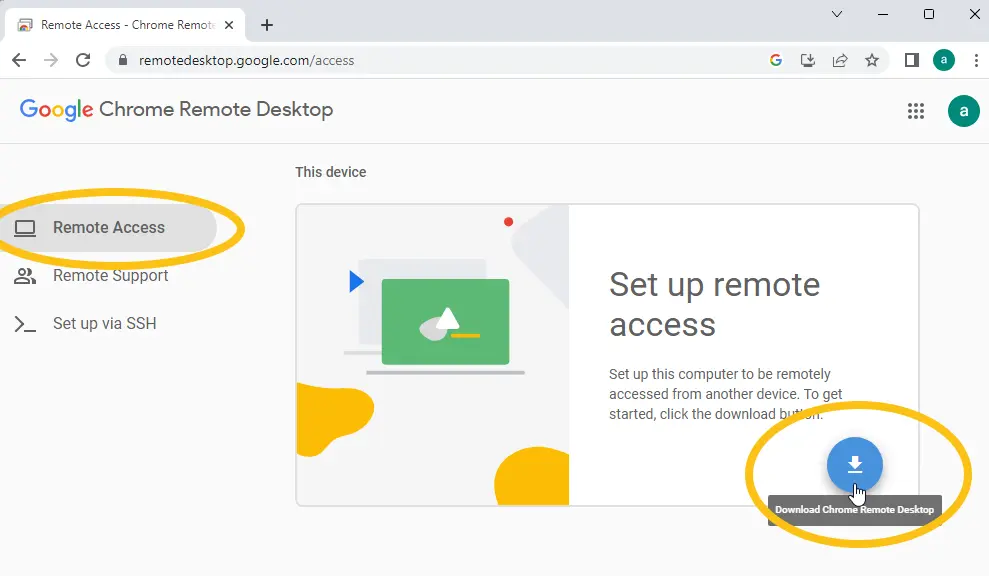
When you click the download button, it will open a Chrome Web Store in a new window. Here, click on the "Add to Chrome" button to download the Chrome Remote Desktop host installer.
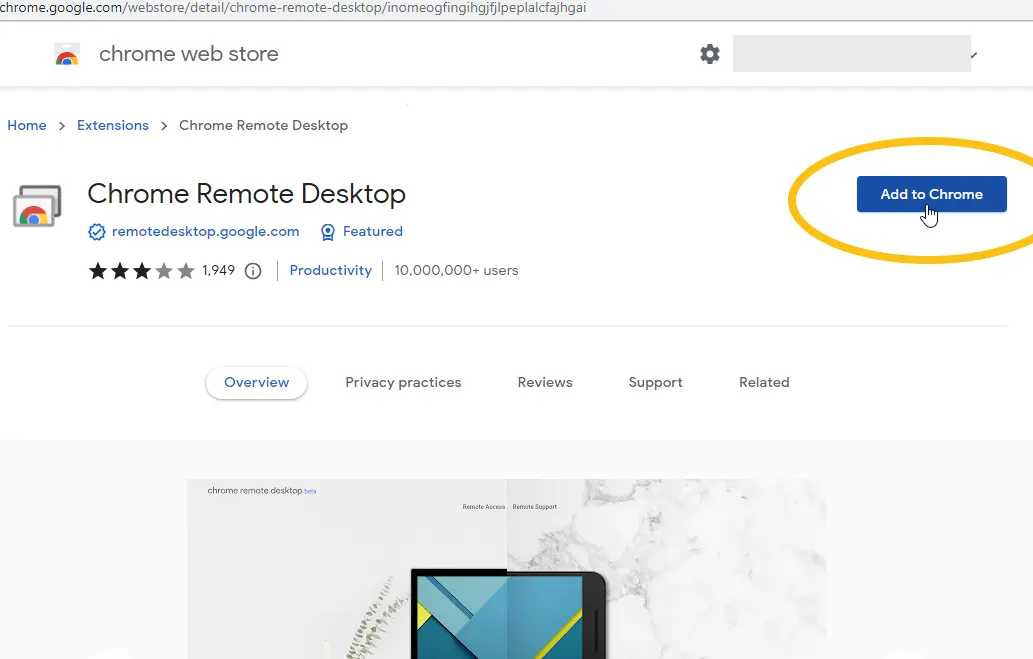
After the installer is downloaded, run it to install it. After that, go back to the Chrome Remote Desktop website and refresh the webpage. Next, click on the "Turn on" button under the "This device" section.
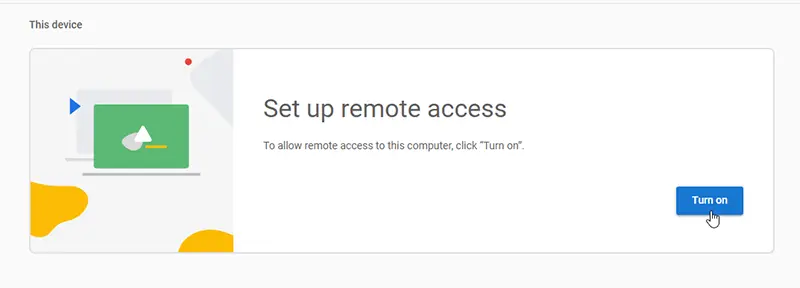
You will be asked to choose a name (for the computer) and a PIN. The PIN you create here will be used to access this computer remotely.
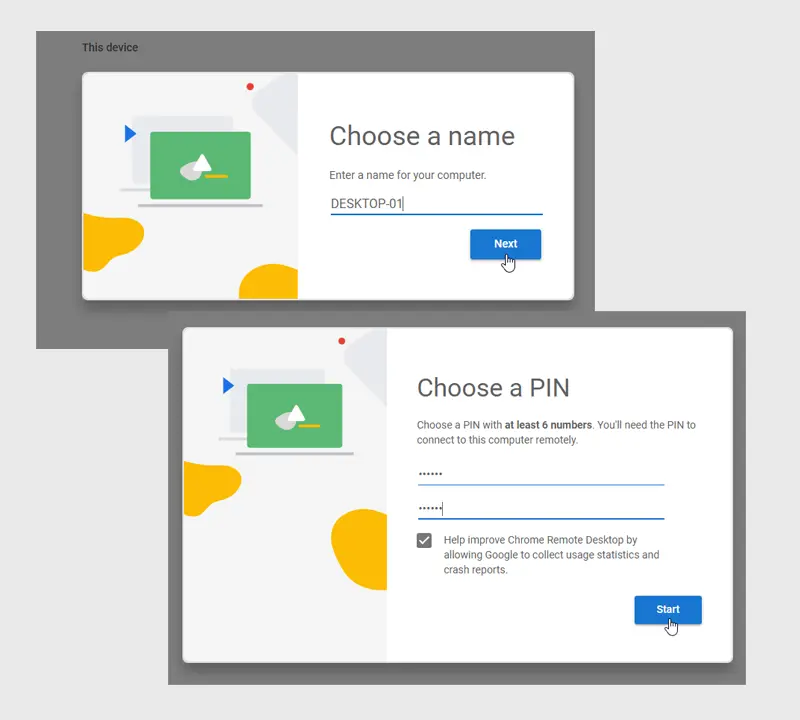
And that is, we have configured our Windows PC for Remote Connections. If the computer status is "offline" , refresh the webpage and make sure it is online.
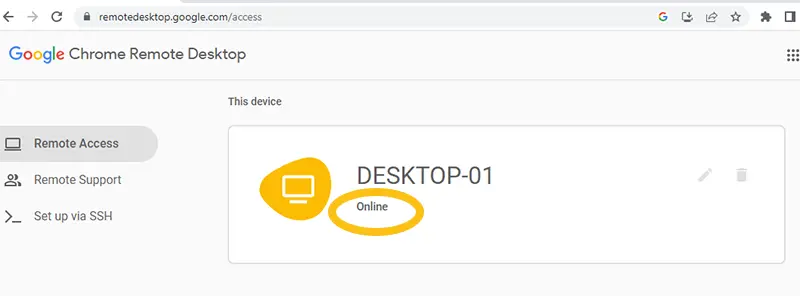
To access your computer remotely, go to the remote computer, navigate to https://remotedesktop.google.com/, click on the "Access my computer" link, and sign in using the same Google Account used on the other computer.
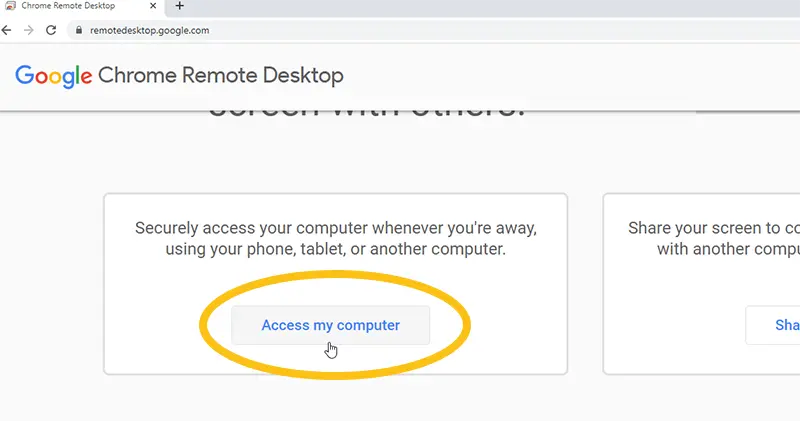
Under the Remote device heading you will see the computer you configured previously. Click on it to start a remote desktop session.
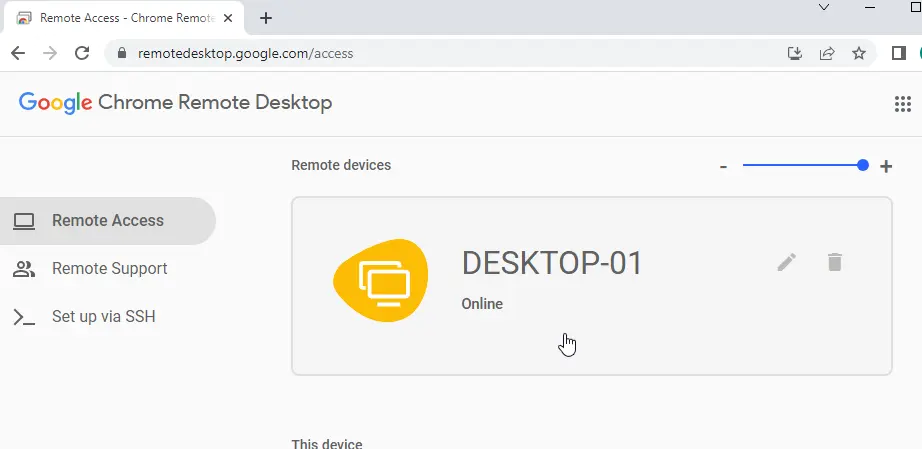
And you have a remote connection to your computer.
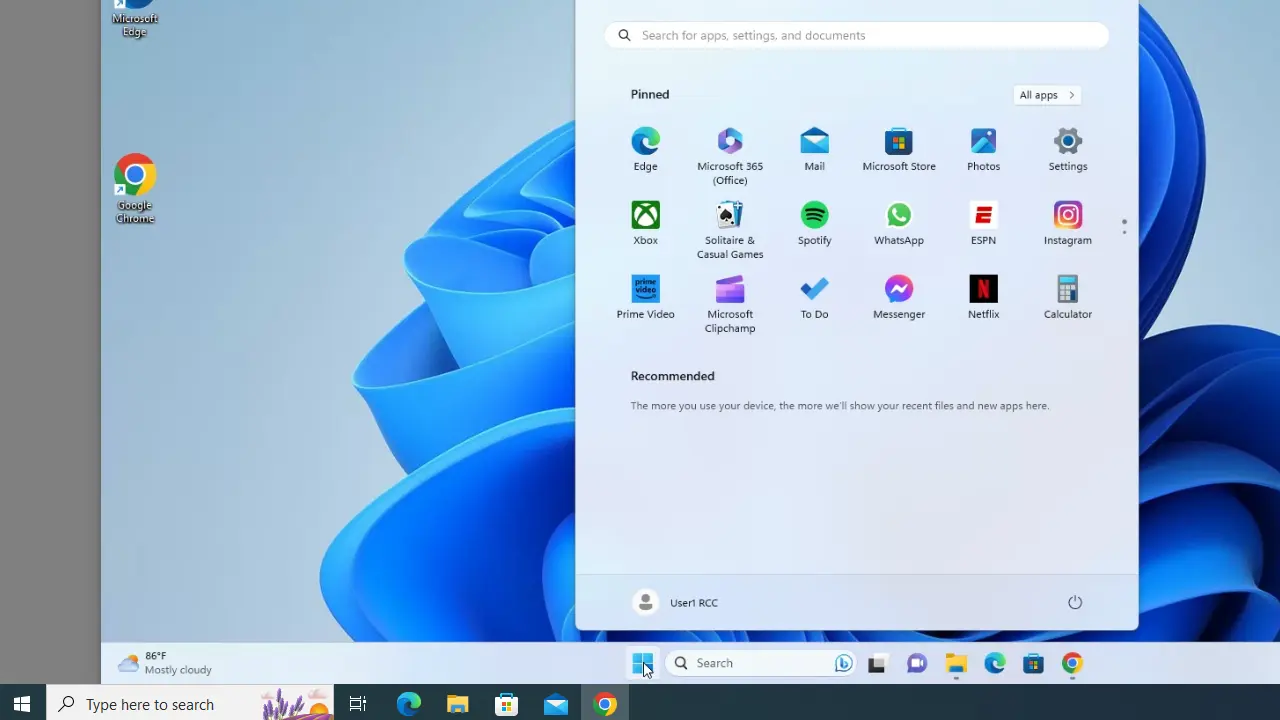
There is an arrow button on the right side of the screen. When you click on it, you will see various options, as well as a Disconnect button.
Share Your Screen with Other Users
If you want to share your desktop with someone else for remote assistance, click the "Remote Support" link on the left, and then click on the "Generate Code" button.
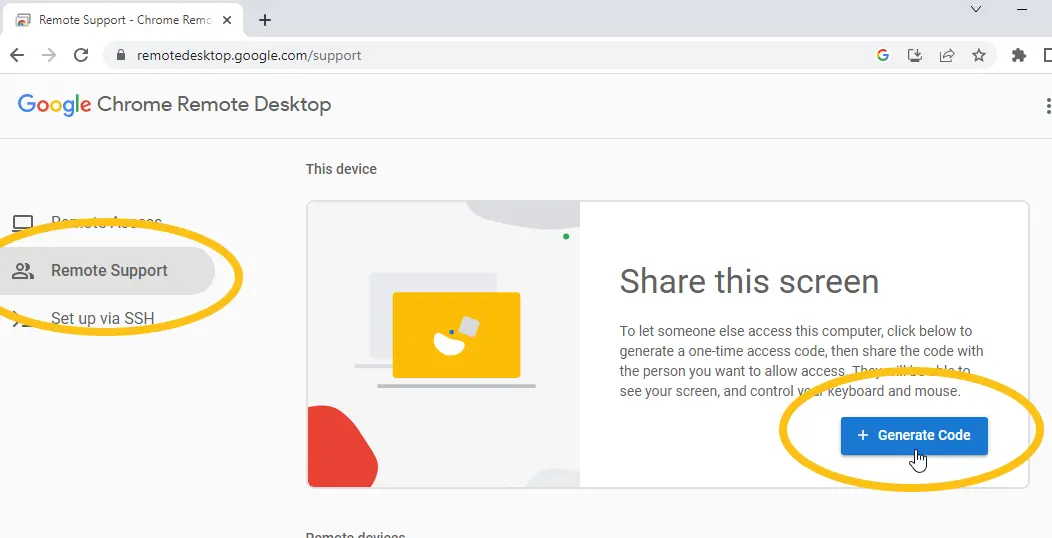
It will generate a one-time access code that you can share with the person with whom you want to share your screen.
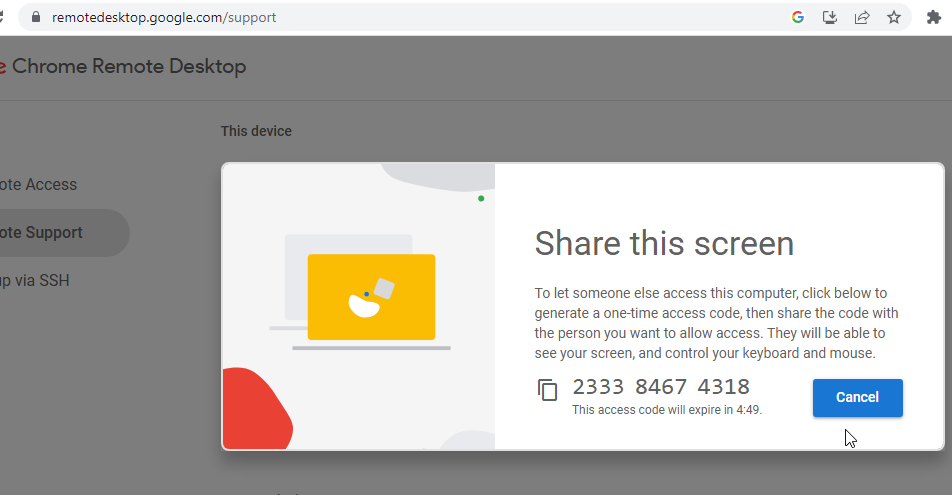
The person who wants to connect to your desktop will use this code with their own Google account to access your computer. Do not, under any circumstances, provide the credentials of your own Google account to others.
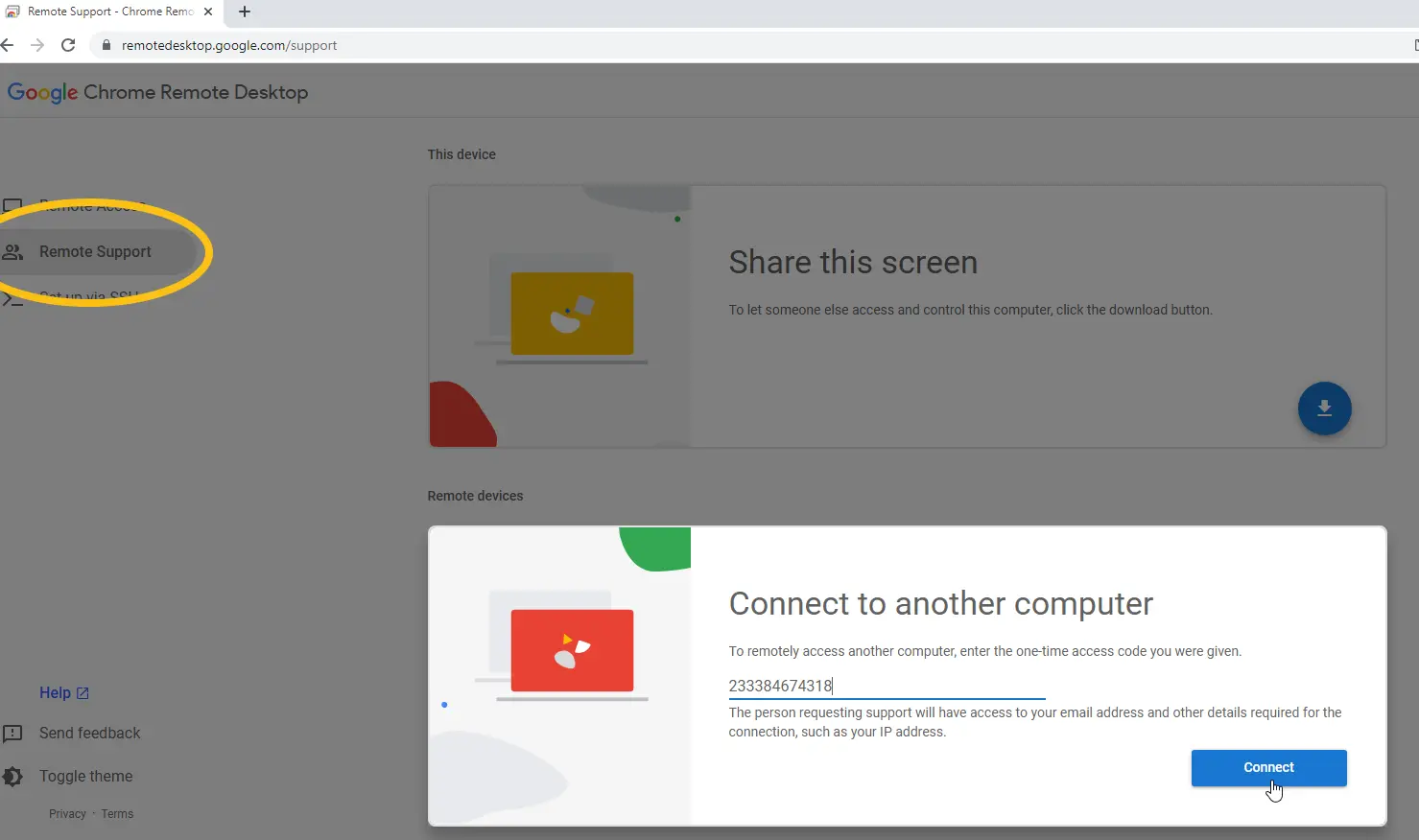
Also, the connection will not start until you confirm that you want to allow the connection from your side.
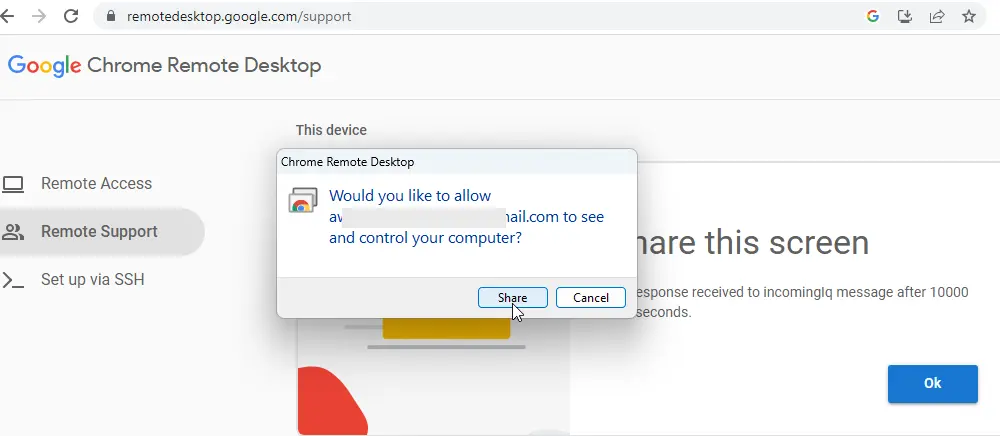
And this marks the end of this tutorial on how to configure Chrome Remote Desktop on Windows 10/11. Hopefully, you find it useful.