How to Enable Remote Desktop Connection in Windows 10/11
The Remote desktop feature in Microsoft Windows 10/11 allows users to access their Windows 10 PC from a remote Computer using a remote desktop client. Once you enable the remote desktop, you can access your Windows 10 computer from anywhere from any device.
By default, the remote desktop connection is disabled and blocked by the Windows Firewall in Windows 10/11. If you want to enable remote desktop, go through the following steps (for Windows 10):
- Open System Settings - Right-click on the Windows Start button and select System from the menu.
- Open Remote Desktop Settings - Click on the Remote desktop link on the left to open the Remote Settings window.
- Allow Remote Connections - Under the Remote Desktop section, Turn "Enable Remote Desktop" on, and then choose Confirm.
That is all you need to do. You don't have to configure the Firewall manually anymore.

If you are on Windows 11, right-click the start button and select Settings from the menu. On the left panel, choose System and scroll down to find the Remote Desktop link.
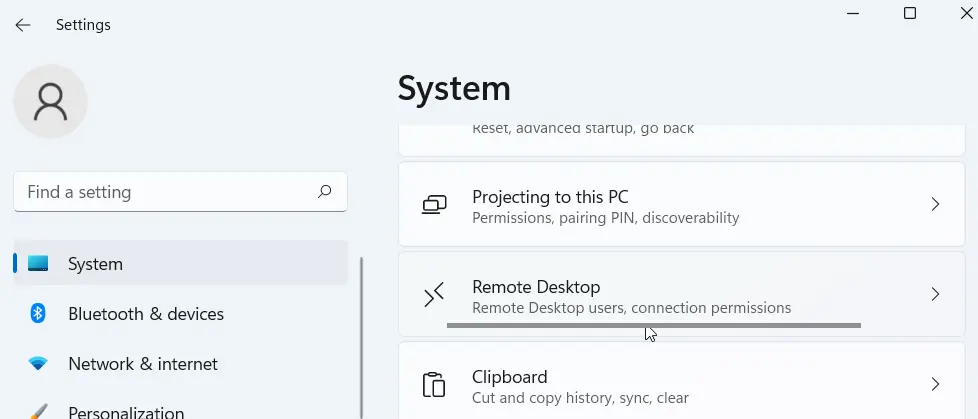
On the remote desktop page, Turn on the toggle switch as shown in the following screenshot.
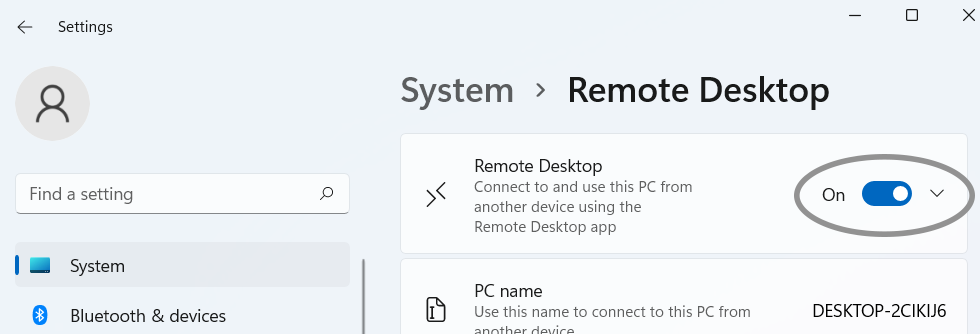
Again, the firewall does not need to be configured.
Enable Remote Desktop Connection From Windows Firewall
We now need to allow remote desktop connections to our Windows 10 PC from the Windows Firewall. (enabled by default in Windows, so this step is not required anymore).
- Open Windows Firewall (Start button > Windows System > Control Panel) - From the Control Panel Go to Systems and Security > Windows Defender Firewall.
- From the Firewall, Click on the Allow an app or feature through Windows Defender Firewall link in the left pane.
- Click Change settings and then check the two boxes next to Remote Desktop (for private and public networks).
- Click OK to save the new settings.
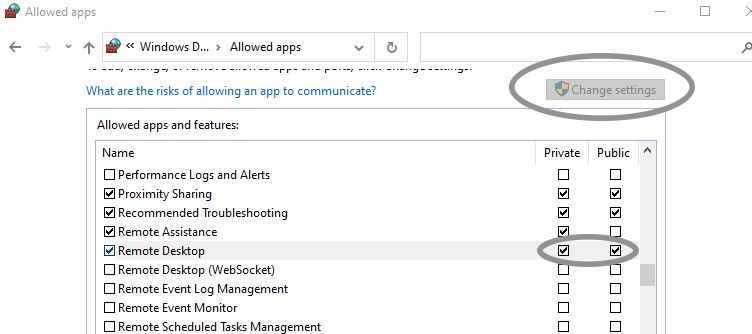
You can now connect to your Windows 10 PC from a remote computer using a Remote Desktop Client.
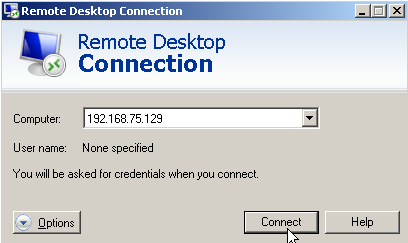
From the RDP Client, use the IP Address of your Windows 10 PC to connect.
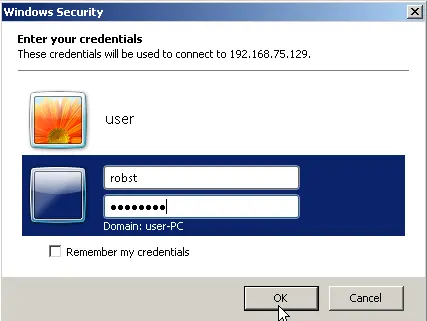
Then, log in using your Windows username and password.
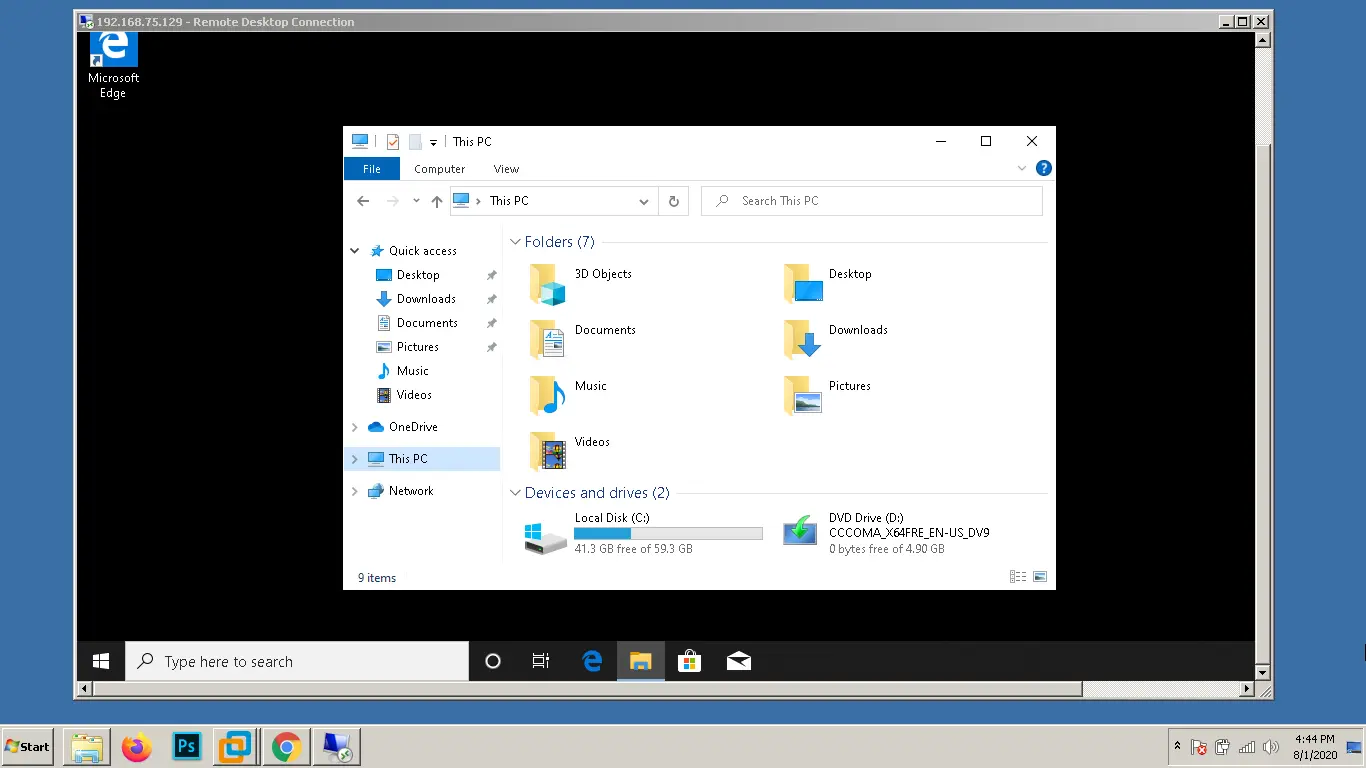
This way you can access your Microsoft Windows desktop from any operating system or any device using an RDP Client.
If your RDP client throws an error when connecting to the remote PC (for example: ERROR: CredSSP: Initialize failed, do you have correct kerberos tgt initialized?), try turning off Network Level Authentication.
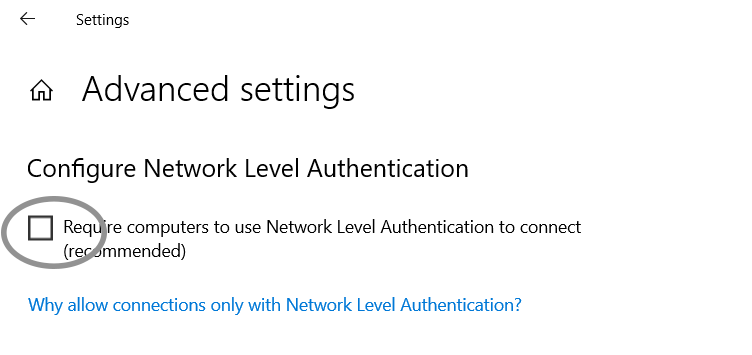
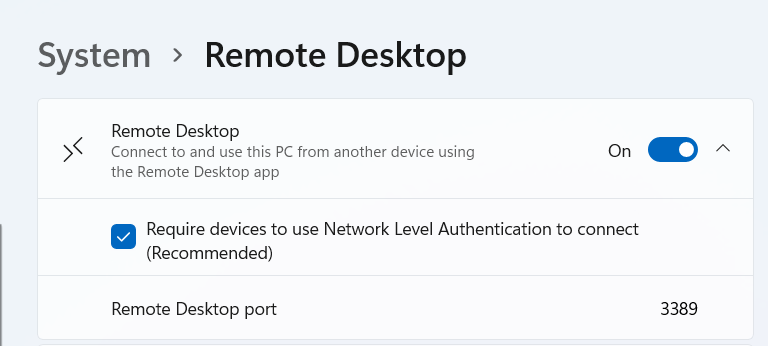
Go to Advanced settings in the Remote Desktop pane and then uncheck the "Require computers to use Network Level Authentication to connect" option.