WSL Command: Master Windows Subsystem for Linux with These Essential Commands
WSL is the command-line tool used to manage the Windows Subsystem for Linux (WSL), a feature in the Windows operating system that enables users to run Linux distributions directly on Windows.
How to Install WSL on Windows 10 and Windows 11In this tutorial, we'll explore the usage of the wsl command for managing the Windows Subsystem for Linux (WSL). Through practical examples, you'll learn how to install and manage Linux distributions seamlessly.
Examples
To begin, you can install WSL 2 on your Windows system using the wsl --install command:
wsl --installBy default, it will install Ubuntu. You can install additional distributions. But first, run the following command to get the list of valid Linux distributions you can install:
wsl --list --online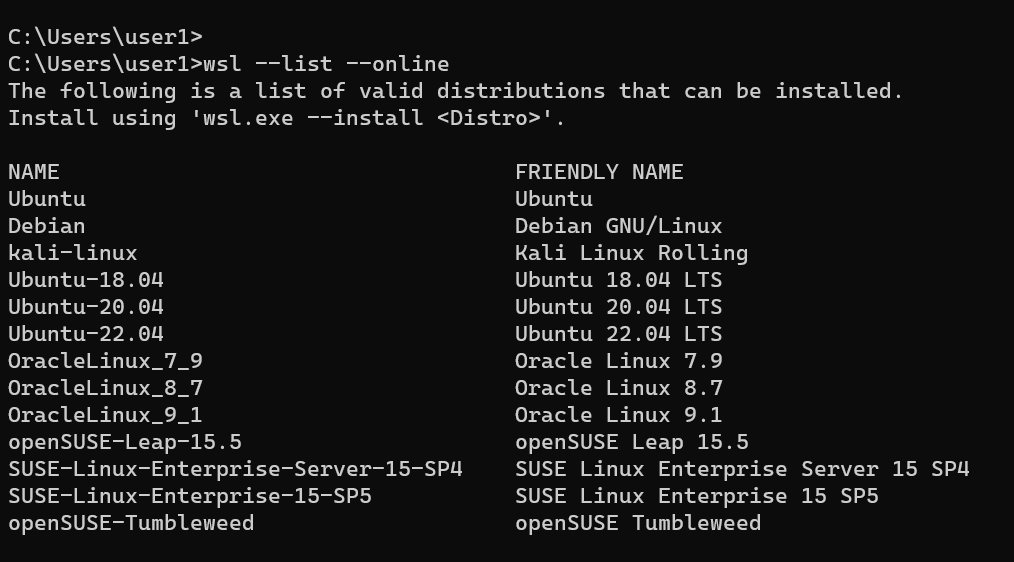
You can install a new Linux distribution using the --distribution or -d option. Here's an example of how to use the -d option to install Kali Linux:
wsl --install -d kali-linuxUse the following command to list all Linux distributions installed on your computer:
wsl --list --verbose
wsl -l -vThe above command will display an output similar to the following:
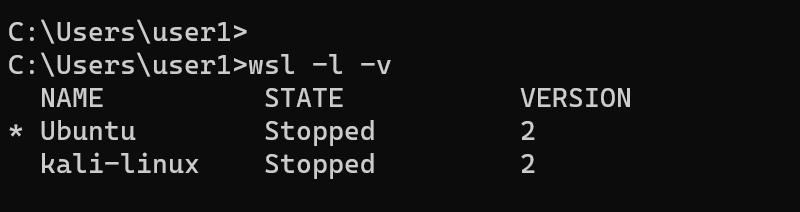
Notice the asterisk (*) before 'Ubuntu'? It denotes that Ubuntu is the default distribution. This means that if you run the wsl command without any options, it will launch the Ubuntu shell.
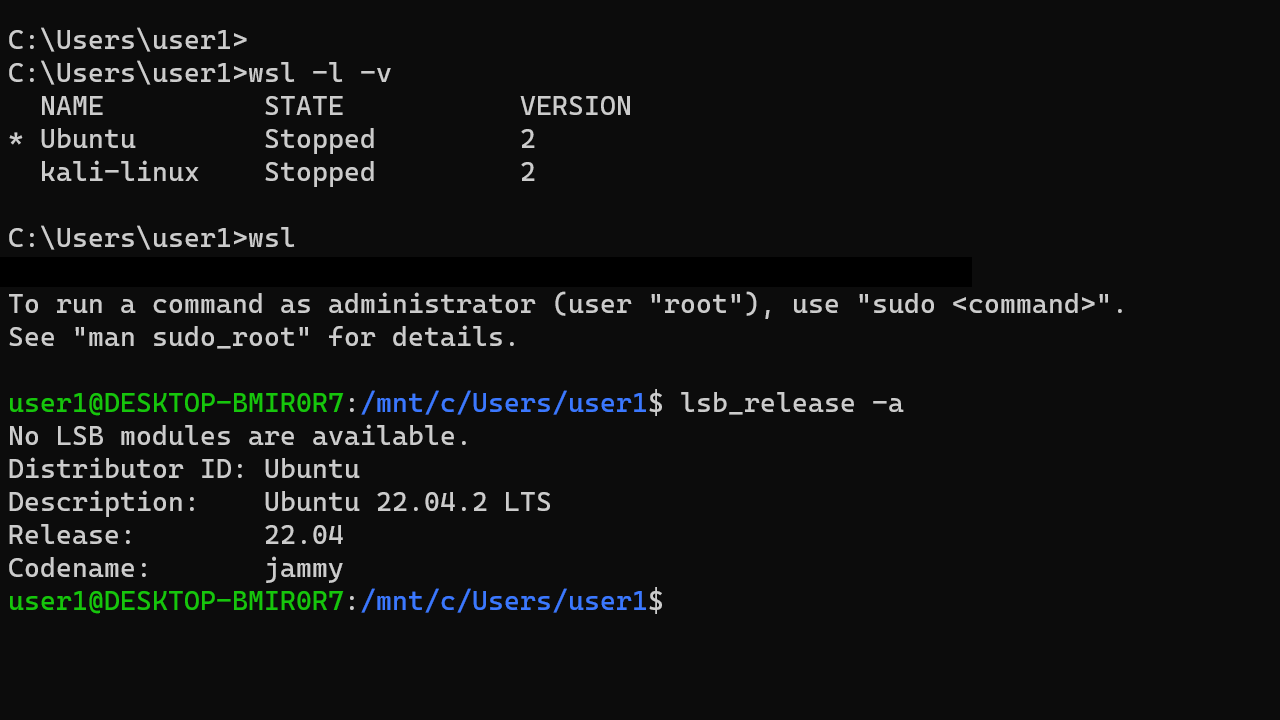
To start a specific distribution, use the --distribution or -d option. For example, you can run the following command to start Kali Linux:
wsl -d kali-linuxIf you want to change the default Linux distribution use the --set-default or -s option. For example, following command makes Kali Linux the default distribution on this computer:
wsl --set-default kali-linux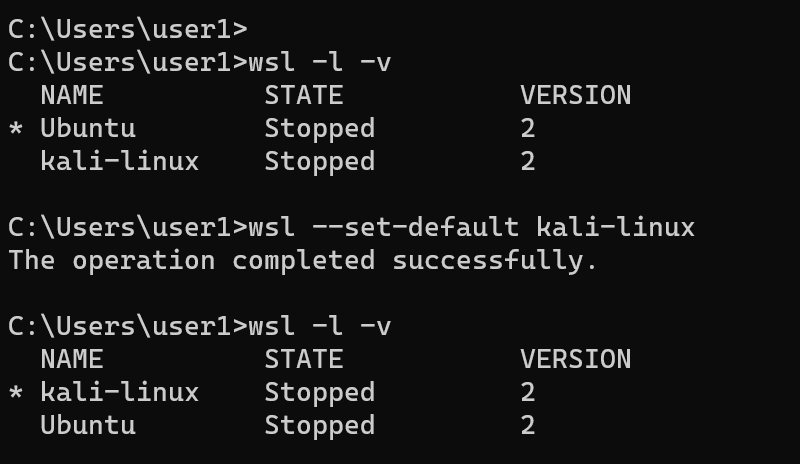
The next command option we'll explore is the --exec option. This option allows you to execute a command on a specific Linux distribution without logging in to the shell.
For example, the following command executes the ls command on Kali Linux:
wsl -d kali-linux -e ls /var
To run a Linux distribution with a specific user, use the --user or -u option:
wsl -d Ubuntu -u user2
wsl -d Ubuntu -u user2 -e whoami
To stop a running distribution, use the --terminate option followed by the distribution name. For instance, to stop Ubuntu, use the following command:
wsl --terminate UbuntuTo uninstall a distribution, use the --unregister option followed by the distribution name. For instance, to uninstall Ubuntu, use the following command:
wsl --unregister Ubuntu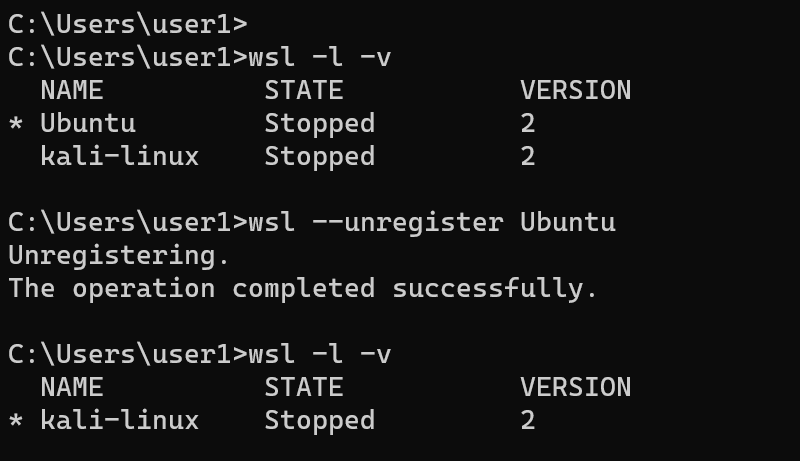
Utilize the --shutdown option to stop Windows Subsystem for Linux and the lightweight Hyper-V container WSL 2 running on:
wsl --shutdownHow to use the wsl command to manage different versions of WSL
The latest version of the Windows Subsystem for Linux is WSL 2. You can run the wsl --status command to see the default version of your system.

You can change the default version by using the --set-default-version option:
wsl --set-default-version 2
wsl --set-default-version 1When you switch to version 1, if you receive the error message "WSL1 is not supported with your current machine configuration", turn on the Windows Subsystem for Linux Windows feature.
Changing the default version affects only future installations of Linux distributions. To change the version of existing distributions, use the --set-version option.
For example, the following command changes Kali Linux to WSL version 1:
wsl --set-version kali-linux 1Backing Up and Restoring Linux Distributions with WSL
To back up a distro, use the --export option. For example, the following command backs up the Ubuntu distro to a file named ubuntu-backup.tar.gz, saving it to the C:\Backups\ directory:
wsl --export Ubuntu C:\Backups\ubuntu-backup.tar.gzTo launch a new distro using the backup file, use the following syntax:
wsl --import <Distro-Name> <Install-Location> <File-Name>For example, the following command launches a new distro called Ubuntu-02 from the backup file ubuntu-backup.tar.gz and installs it to the C:\WSL\Ubuntu-02:
wsl --import Ubuntu-02 C:\WSL\Ubuntu-02 C:\Backups\ubuntu-backup.tar.gzThis is also the way you clone a Linux distro in Windows Subsystem for Linux.
In Summary
And that brings us to the end of this tutorial. In this tutorial, we learned how to manage Linux distributions on Windows Subsystem for Linux using the wsl command. For more information on the wsl command and its various options, please use the --help option:
wsl --help